u盘之家工具的使用教程
U盘不止是一个可以拿来存储数据的工具,现在的U盘还可以制作成为启动盘来给电脑安装系统,那么接下来给大家说说u盘之家工具的使用教程,如果有想要安装系统的朋友就可以来看看下面这篇教程,大家一起来看看吧。
工具/原料:笔记本电脑,U盘
系统版本:windows10
品牌型号:联想
1、到系统之家u盘官网下载系统之家u盘启动盘制作工具

2、下载好系统之家U盘以后在电脑上插入U盘并打开软件,软件会自动配置用户的电脑信息,点击制作U盘启动盘

3、接着就进入了选择系统的界面,在这里选择需要安装的系统版本,然后点击开始制作。
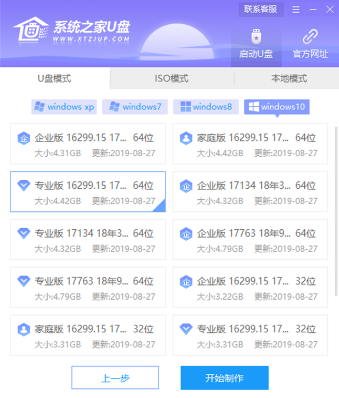
4、弹出提示窗口,制作U盘启动盘需要清除所选U盘的所有文件,若有资料,则先自行备份文件再开始制作,备份完成后回到制作画面,点击确定。
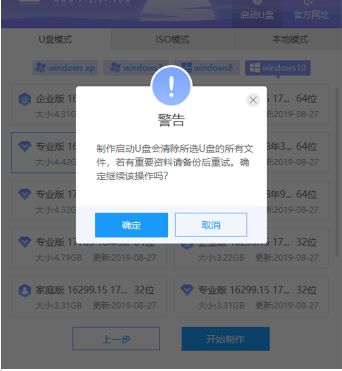
5、接下来系统之家U盘会开始进行系统的下载,同时,若想换一个系统下载,则可以点击取消制作,进行更换,在这里下载的系统文件较大,请大家耐心等待。
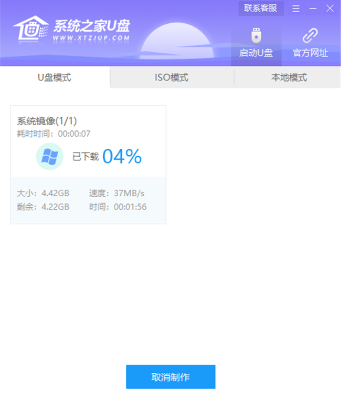
6、制作完成后可以点击预览,模拟U盘启动界面,记下软件界面提示的U盘启动快捷键,不要拔出U盘,重启电脑。
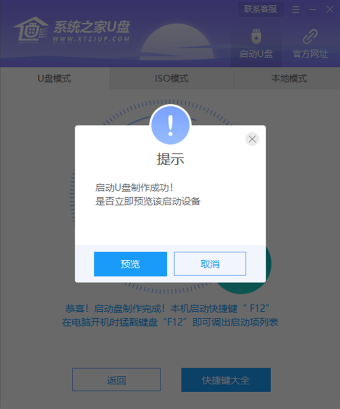
总结:
1、到系统之家u盘官网下载系统之家u盘启动盘制作工具
2、下载好系统之家U盘以后在电脑上插入U盘并打开软件,软件会自动配置用户的电脑信息,点击制作U盘启动盘
3、接着就进入了选择系统的界面,在这里选择需要安装的系统版本,然后点击开始制作。
4、弹出提示窗口,制作U盘启动盘需要清除所选U盘的所有文件,若有资料,则先自行备份文件再开始制作,备份完成后回到制作画面,点击确定。
5、接下来系统之家U盘会开始进行系统的下载,同时,若想换一个系统下载,则可以点击取消制作,进行更换,在这里下载的系统文件较大,请大家耐心等待。
6、制作完成后可以点击预览,模拟U盘启动界面,记下软件界面提示的U盘启动快捷键,不要拔出U盘,重启电脑。
以上就是u盘之家工具的使用教程啦,希望能帮助到大家。
上一篇:
u盘有写保护的解决方法 小米电视通常会配备多个 USB 接口,用于连接外部设备,如 U 盘、移动硬盘等。 不同型号的小米电视,其 USB 接口的位置可能会有所不同。以下是一些常见的小米电视插 U 盘的地方: 1. 电视背面:大多数小米电视的 USB 接口位于电视背面,可能在左侧、右侧或底部。你可以仔细观察电视背面,寻找标有“USB”或“USB 接口”的插孔。 2. 电视侧面:一些小米电视的 USB 接口也可能位于电视侧面
小米电视通常会配备多个 USB 接口,用于连接外部设备,如 U 盘、移动硬盘等。 不同型号的小米电视,其 USB 接口的位置可能会有所不同。以下是一些常见的小米电视插 U 盘的地方: 1. 电视背面:大多数小米电视的 USB 接口位于电视背面,可能在左侧、右侧或底部。你可以仔细观察电视背面,寻找标有“USB”或“USB 接口”的插孔。 2. 电视侧面:一些小米电视的 USB 接口也可能位于电视侧面
 2024-09-03
2024-09-03
 3563人浏览
3563人浏览
00
:00
后结束








