win10系统共享打印机设置方法
在资讯不断进步的今天,现在很多办公室都是多台电脑连接共享打印机使用的,大大节省了很多的成本支出。有网友使用的是win10系统,想了解win10怎么设置共享打印机。下面小编就教下大家win10系统共享打印机设置方法,一起来看看。
工具/原料:
1、操作系统: windows 10
2、品牌型号:台式电脑 打印机
3、软件版本:无
win10系统共享打印机设置方法:
1,打开系统开始菜单,在弹出的按键中选择并点击进入“设置”选项,如下图所示。
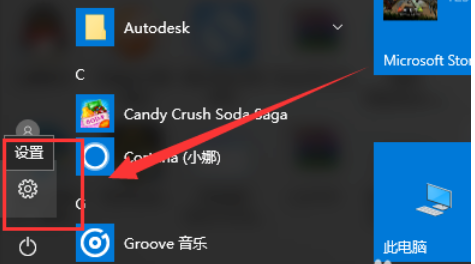
2,进入电脑的设置页面以后,选择进入“设备”选项,如下图所示。
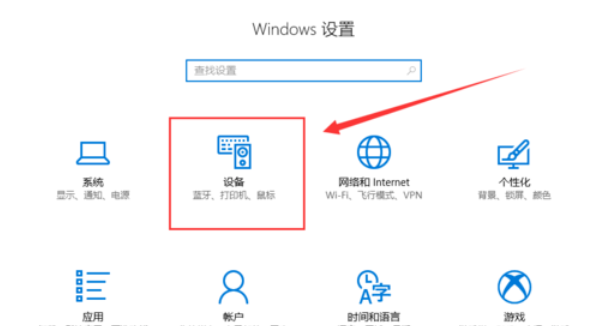
3,进入了“设备”页面,在左栏中点击“打印机和扫描仪”选项,如下图所示。
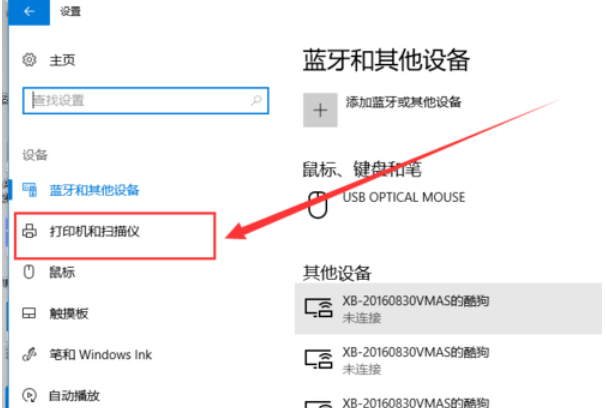
4,进入到了“打印机和扫描仪”选项,在右栏中找到“设备和打印机”选项,点击此选项进入,如下图所示。
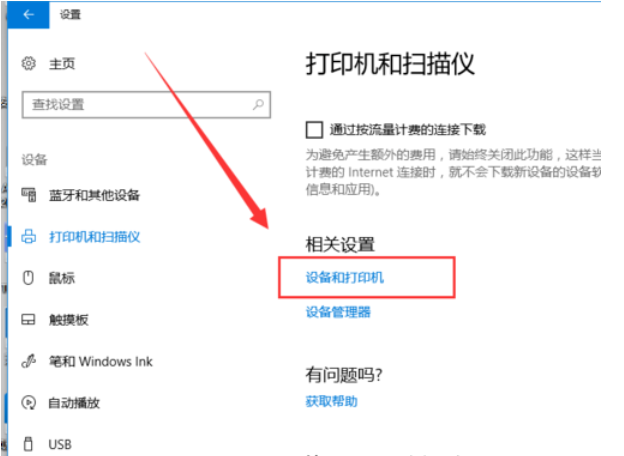
5,进入到了打印机的设置页面以后,在要设置共享的打印机处右键鼠标,选择“打印机属性”选项,如下图所示。
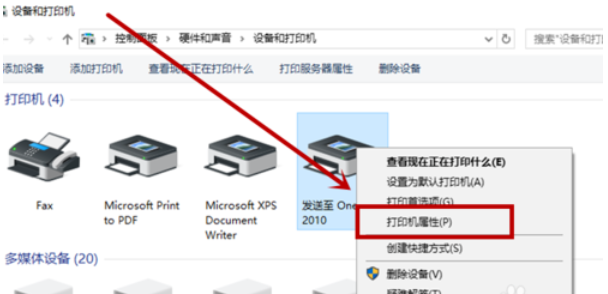
6,在打开的“打印机属性”页面里,点击上方菜单栏中的“共享”选项卡,如下图所示。

7,进入到了该打印机的共享设置页面了,然后在共享选项卡里将“共享这台打印机”勾选上,然后点击确定即可,如下图所示。
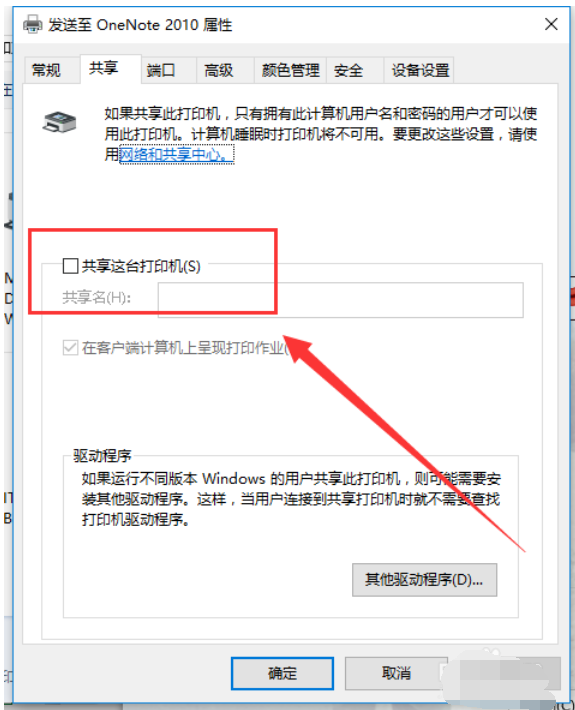
以上就是win10打印机共享的设置方法了,不知道小伙伴你们学会了吗?
展开全部内容
上一篇:
win10系统回收站删除的文件怎么恢复下一篇:
win10系统电脑屏幕闪烁不停解决方案
新人礼遇,下单最高立减100元
00
:00
后结束






 一分钟预约、五分钟响应、低至30分钟上门
一分钟预约、五分钟响应、低至30分钟上门





