win10电脑显示器颜色不对如何调整
正常来说,电脑的颜色都是校准好的,但是难免有错误的时候,如何在系统设置里校准win10电脑颜色呢?调整一个合适的显示器颜色是非常关键的,这会影响我们视觉体验。今天教大家在控制面板、系统设置里等三种方法调整颜色。具体的教程一起来看看吧。
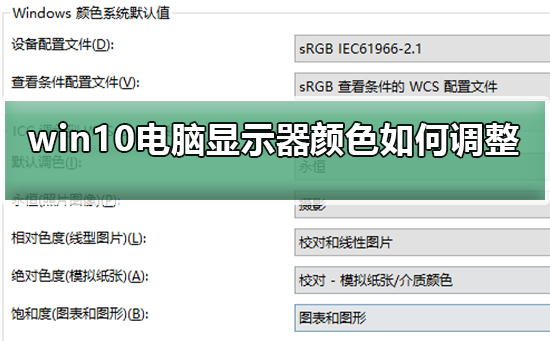
【显示器使用问题汇总】
恢复win10电脑显示器颜色的三种方法
方法一:
1、在Windows10系统桌面,依次点击“开始/Windows系统/控制面板”菜单项。
2、在打开的控制面板窗口中,点击右上角的“查看方式”下拉菜单,在弹出菜单中选择“大图标”菜单项。
3、在打开的控制面板所有项窗口中,点击“颜色管理”图标。
4、这时会打开颜色窗口窗口,点击上面的“高级”选项卡。
5、在打开的高级设置窗口中,点击“校准显示器”按钮。
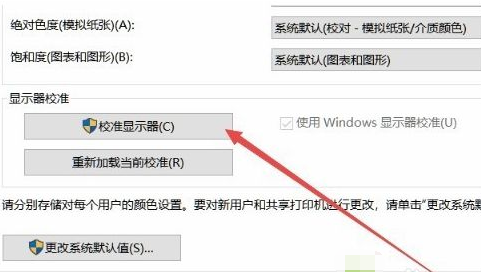
6、这时就会弹出校准显示器的向导窗口,点击下一步按钮,完全按提示操作就可以了
方法二:
1、首先我们点击电脑左下角的微软按钮,弹出的界面,我们点击设置;弹出的界面,我们点击系统;
2、弹出的界面,我们点击高级显示设置;弹出的界面,我们点击显示器1的显示适配器属性;
3、弹出的界面,我们点击颜色管理,然后再点击颜色管理;
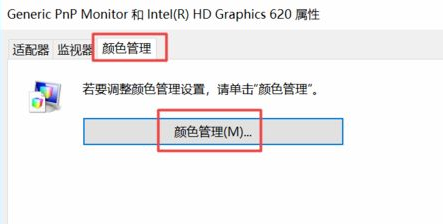
4、弹出的界面,我们点击高级,然后点击校准显示器;
5、弹出的界面,我们依次点击下一步;
6、出现图示中的界面时,我们点击完成
方法三:
1、有点击桌面,选择“显示设置”,点击“系统”进入;
2、点击右边往下拉,找到蓝色字体的“高级显示设置”点击进入;
3、往下拉,找到蓝色的“颜色校正”点击进入
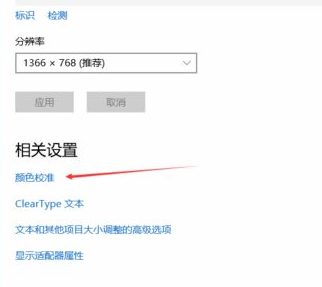
4、弹出了一个界面,按照界面说明,一直点击“下一步”;
5、跳转到另一个界面,再一直点击“下一步”;
6、这样就校正完毕了,点击右下角的完成就可以了。
win10颜色设置相关问题
WIN10怎么校准颜色>>>
Win10怎么恢复系统默认颜色设置>>>
以上就是为您带来的恢复win10电脑显示器颜色的三种方法,希望可以解决掉您的困惑。想了解更多的问题请收藏哟。欢迎您的查看。
上一篇:
win10黑屏只有鼠标箭头下一篇:
win10快速启动要不要打开详细介绍 三星电视颜色不对可能由以下原因引起: 1. 色彩设置问题:检查电视的色彩设置,确保其处于正确的模式或调整到适合的数值。 2. 信号源问题:信号源的质量可能影响颜色显示。尝试切换到其他输入源或检查连接是否良好。 3. 显示模式问题:某些显示模式可能导致颜色不准确。尝试切换到不同的模式。 4. 硬件故障:例如显示屏故障、电路板问题等。 5. 老化或损坏:长时间使用或物理损坏可能导致颜色显示异常。 6.
三星电视颜色不对可能由以下原因引起: 1. 色彩设置问题:检查电视的色彩设置,确保其处于正确的模式或调整到适合的数值。 2. 信号源问题:信号源的质量可能影响颜色显示。尝试切换到其他输入源或检查连接是否良好。 3. 显示模式问题:某些显示模式可能导致颜色不准确。尝试切换到不同的模式。 4. 硬件故障:例如显示屏故障、电路板问题等。 5. 老化或损坏:长时间使用或物理损坏可能导致颜色显示异常。 6.
 2024-09-02
2024-09-02
 2722人浏览
2722人浏览
00
:00
后结束




 一分钟预约、五分钟响应、低至30分钟上门
一分钟预约、五分钟响应、低至30分钟上门





