中标麒麟系统安装教程
我们在为自己的电脑进行系统安装的时候,除了微软公司的系统之外,应该也有不少小伙伴想要安装我们国产的操作系统吧。那么对于中标麒麟系统怎么安装这个问题小编觉得我们首先需要下载一个操作系统,然后选择自己想要进行安装的方式来进行操作。详细步骤就来看下小编是怎么做的吧~
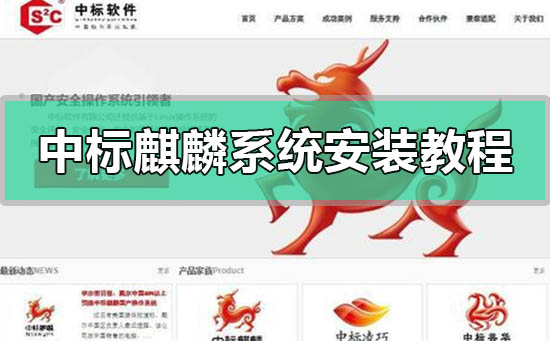
中标麒麟系统安装教程
1.首先下载中标麒麟操作系统ISO格式文件。

2.接下来需要借助“UltraISO”(软蝶通)软件制作系统启动U盘。
安装并运行“UltraISO”程序,点击“文件”-“打开”项,以选择相应的ISO格式操作系统文件。
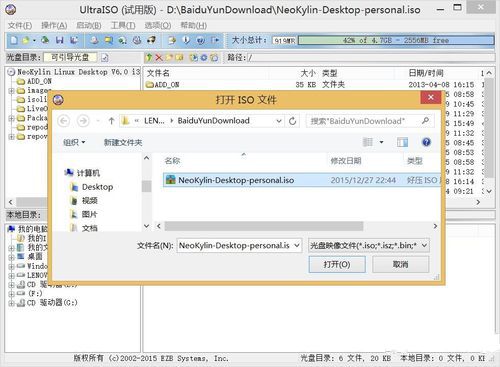
3.插入U盘(建议格式化一张容量大于4G的空白U盘),点击“启动”-“写入硬盘镜像”项以创建启动U盘。

4.从打开的“定稿硬盘镜像”窗口中,从“磁盘驱动器”列表中选择“U盘”,
同时将“写入方式”设置为“USB-HDD”,点击“写入”按钮即可创建启动U盘。
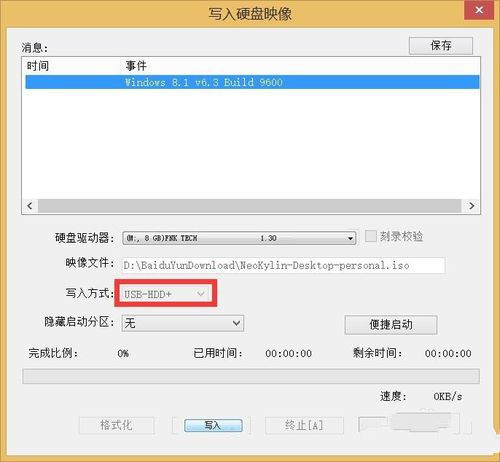
5.待启动U盘创建完成后,插入电脑USB接口中,开机进入CMOS设置界面,
将“第一启动方式”设置为“从U盘启动”(或“可移动存储设置启动”)。
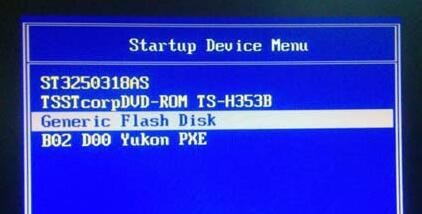
6.重启计算机则自动从U盘引导启动系统,待显示如图所示的
“中标麒麟桌面操作系统”安装界面中,利用光标选中“安装系统”项并按回车键继续。
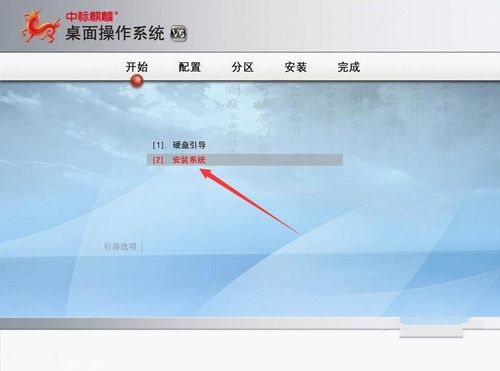
7.接下来按照系统安装提示进行操作,当显示如图所示的“分区”配置界面中,
根据实际需要进行选择,在此小编选择“完全硬盘安装”项,点击“下一步”按钮。
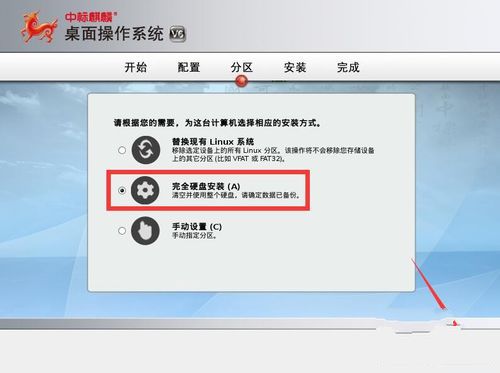
8.接着需要输入“管理员密码”,如图所示,设置管理员密码后,点击“下一步”按钮。
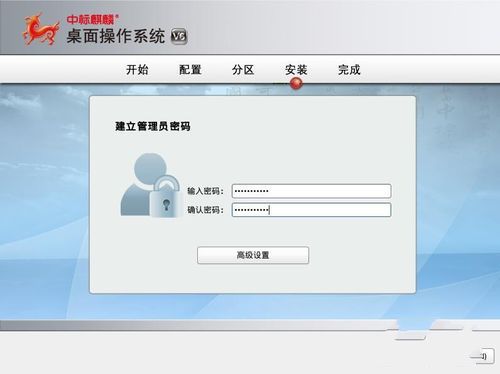
9.此时将正式进入中标麒麟操作系统的安装过程,待整个安装程序操作完成后,
提示“重启计算机”,点击“立即重启”按钮以重启计算机。

10.计算机重启后,将显示如图所示的“启动菜单”,
在此直接光标选择“NeoKylin Linux”(中标麒麟操作系统),并按回车进入系统。
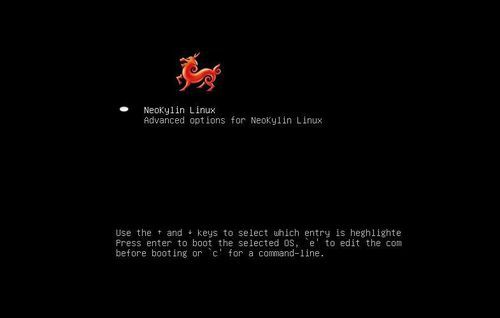
11.接下来需要创健一个普通用户账户,可以通过勾选“添加到管理员组”以创建一个管理员账户。
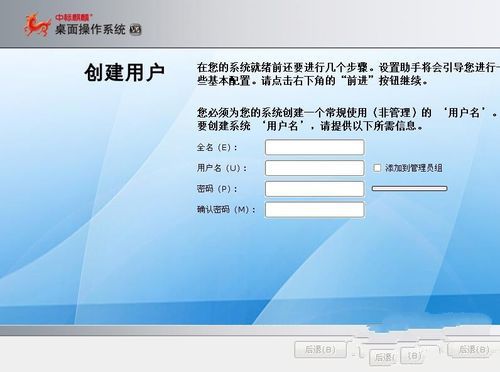
更多系统安装相关信息:
>>>番茄花园pe U盘如何修复win7系统
>>>pe恢复win10系统引导如何操作
>>>wepe安装原版win10 1803教程
>>>win10微Pe启动盘制作
以上就是小编给各位小伙伴带来的中标麒麟系统安装教程的所有内容,希望你们会喜欢。更多相关教程请收藏~
上一篇:
怎么重装系统windows7旗舰版下一篇:
正版win7在哪下载 麒麟电脑是指采用麒麟操作系统的电脑,可能存在以下原因导致软件无法安装: 1. 软件版本不兼容:确保你下载的软件版本与麒麟操作系统兼容。 2. 缺少依赖项:某些软件可能需要特定的依赖项或库才能正常安装。 3. 系统设置问题:检查系统设置,确保允许安装来自未知来源的软件。 4. 存储空间不足:确保你的电脑有足够的存储空间来安装软件。 5. 安装文件损坏:下载的安装文件可能已损坏。 6. 安全软件阻止:
麒麟电脑是指采用麒麟操作系统的电脑,可能存在以下原因导致软件无法安装: 1. 软件版本不兼容:确保你下载的软件版本与麒麟操作系统兼容。 2. 缺少依赖项:某些软件可能需要特定的依赖项或库才能正常安装。 3. 系统设置问题:检查系统设置,确保允许安装来自未知来源的软件。 4. 存储空间不足:确保你的电脑有足够的存储空间来安装软件。 5. 安装文件损坏:下载的安装文件可能已损坏。 6. 安全软件阻止:
 2024-08-30
2024-08-30
 4452人浏览
4452人浏览
00
:00
后结束




 一分钟预约、五分钟响应、低至30分钟上门
一分钟预约、五分钟响应、低至30分钟上门




