着么重装台式机电脑 台式机系统重装图文教程
windows7之家小编发现最近有很多关于台式机系统重装的问题,那么到底台式机重装系统到底要怎么操作呢?肯定是有很多朋友不知道的,那么大家想不想要学习台式机重装系统的方法呢?大家肯定想要学习,下面小编就给大家带来台式机系统重装图文教程吧。
准备工作:
1、1G以上的U盘或存储卡
2、UltraISO-U盘系统文件写入工具
3、win732位系统纯净版系统安装文件
重装步骤:
第一步,双击UltraISO.exe,再打开刚才下载的系统文件

台式机系统重装图文教程图1
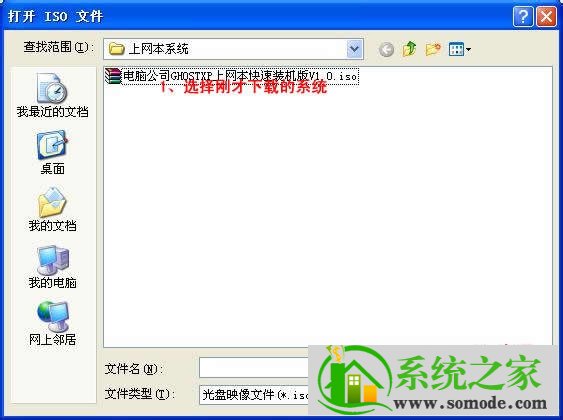
台式机系统重装图文教程图2
第二步,插入U盘或是存储卡,选择“启动光盘-写入硬盘映像”
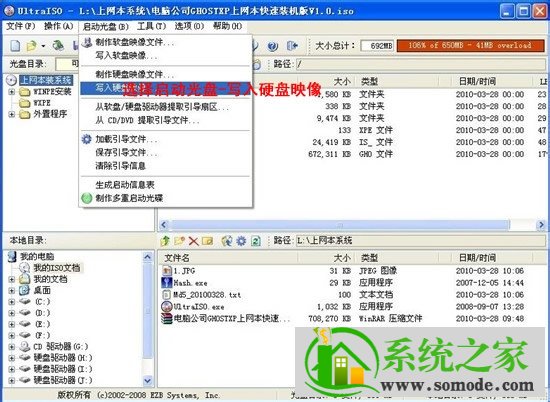
台式机系统重装图文教程图3
第三步,选择写入模式,制作启动盘(写入前请备份重要数据)。模式有USB-ZIP与USB-HDD两种,不同有主板支持的模式有差别,大多数情况下支持USB-ZIP。

台式机系统重装图文教程图4
选择“是”以继续写入数据
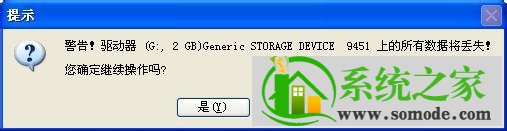
台式机系统重装图文教程图5
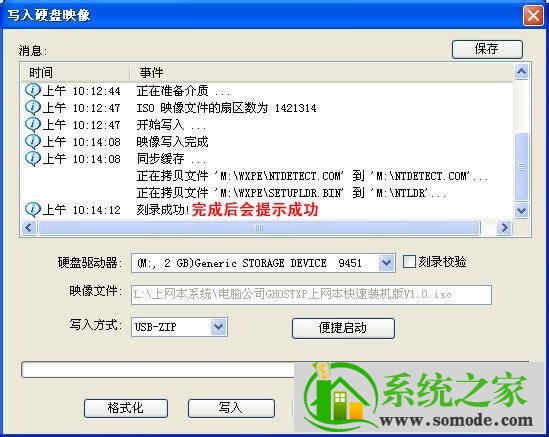
台式机系统重装图文教程图6
第四步,制作完成后就可以开始安装系统了。将U盘插入上网本并开机,启动时按DEL(或F2)进入主板CMOS设置,设置第一启动设备为USB或可移动装置,可以启动即告成功

台式机系统重装图文教程图7
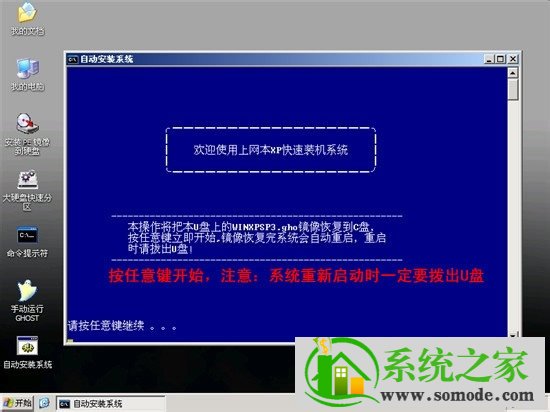
台式机系统重装图文教程图8
第五步,用U盘启动,进入WINPE,新本本要先分区,然后双击桌面左下角的“自动安装系统”

台式机系统重装图文教程图9
第六步,按任意键开始复制系统,复制完后系统会自动重启。
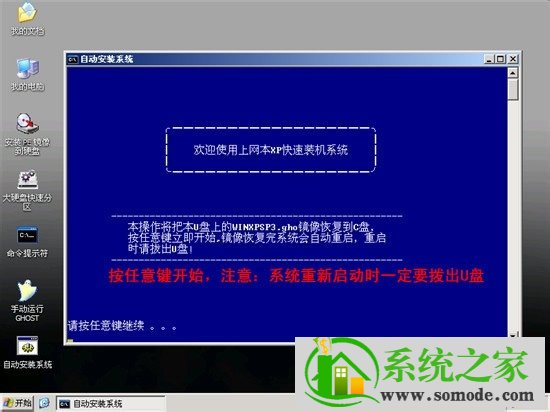
台式机系统重装图文教程图10
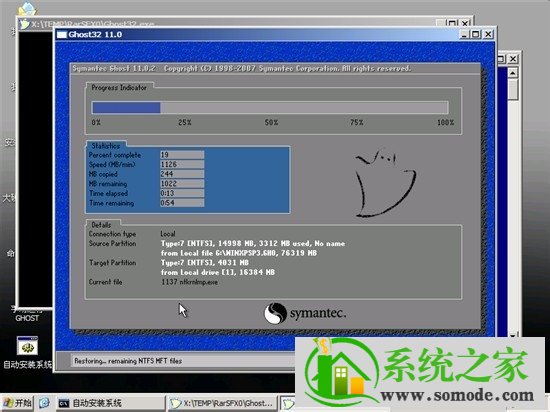
台式机系统重装图文教程图11
重启后系统会自动部署安装,包括常用软件与硬件驱动都会自动安装好。

台式机系统重装图文教程图12
通过上面的台式机系统重装方法,我们就可以轻松掌握台式机重装系统的方法啦,大家是否都已经掌握了这个方法呢?但是小编还是建议大家在重装系统之前先备份一下原本系统里的重要文件或者数据,这样子就不用重装系统之后再火急火燎去寻找方法了。
上一篇:
正版win7在哪下载下一篇:
重装系统d盘文件会丢失吗详情 如果忘记了台式机电脑的密码,可以尝试以下方法来解开: 1. 使用密码重置盘:如果你之前创建了密码重置盘,可以使用它来重置密码。插入密码重置盘,按照提示操作即可。 2. 使用管理员账户:如果你的电脑有多个账户,并且其中一个是管理员账户,可以使用管理员账户登录并重置其他账户的密码。 3. 使用安全模式:在安全模式下,你可以使用管理员账户登录并重置密码。重启电脑,在启动时按下 F8 键,选择安全模式,然
如果忘记了台式机电脑的密码,可以尝试以下方法来解开: 1. 使用密码重置盘:如果你之前创建了密码重置盘,可以使用它来重置密码。插入密码重置盘,按照提示操作即可。 2. 使用管理员账户:如果你的电脑有多个账户,并且其中一个是管理员账户,可以使用管理员账户登录并重置其他账户的密码。 3. 使用安全模式:在安全模式下,你可以使用管理员账户登录并重置密码。重启电脑,在启动时按下 F8 键,选择安全模式,然
 2024-08-30
2024-08-30
 4026人浏览
4026人浏览
 2024-08-28
2024-08-28
 3830人浏览
3830人浏览
00
:00
后结束




 一分钟预约、五分钟响应、低至30分钟上门
一分钟预约、五分钟响应、低至30分钟上门



