台式电脑系统重装步骤是什么
当大家在用台式电脑进行工作或者聊天的时候,如果电脑卡顿可能会觉得不方便,再加上系统如果用得久了,很有可能会导致其它的问题发生,这样就没有办法顺利的与别人聊天和工作了,这时就要进行重装系统了。下面是小啄就给大家带来台式电脑系统重装步骤,一起往下看。
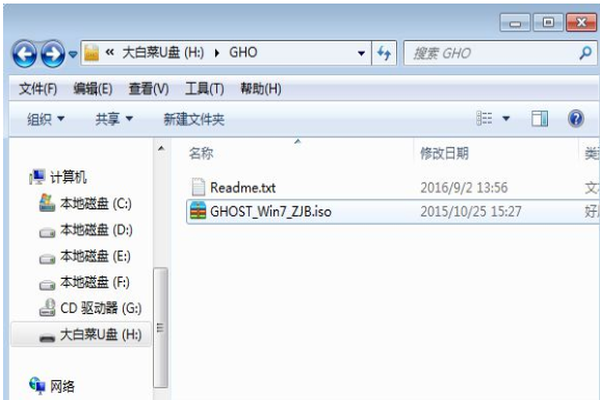
大白菜装机工具的具体介绍:
大白菜一键重装系统是一款简单智能的一键系统重装软件,可以一键重装系统win7,win8,win10,一键安装xp系统等,人人都能用它来重装系统,大白菜系统重装大师做最好用的一键重装系统软件。
方法/步骤:
1、制作U盘启动盘后,将下载的系统iso镜像文件直接复制到U盘启动盘的GHO目录下。
2、在需要重装系统的台式电脑上插入U盘,重启后连续按F12、F11、Esc等快捷键打开启动菜单,选择U盘选项回车,比如General UDisk 5、00,不支持这些启动键的台式电脑查看第二点设置U盘启动方法。
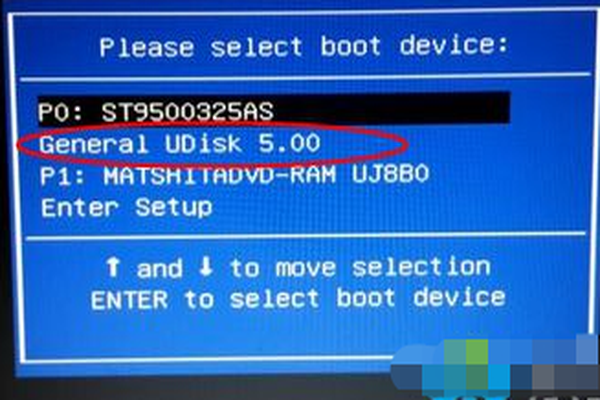
3、从U盘启动进入到这个菜单,按数字2或通过方向键选择【02】选项回车,启动pe系统,无法进入再选择【03】旧版PE系统。
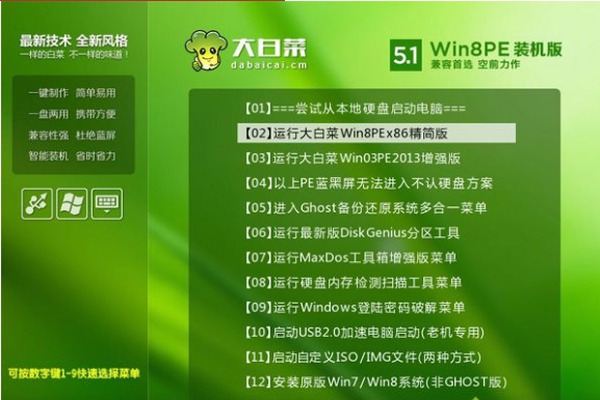
4、进入到pe系统,如果需要分区,直接看第6步,如果需要重新分区,需要备份所有数据,然后双击打开【DG分区工具】,右键点击硬盘,选择【快速分区】。
5、设置分区数目和分区的大小,一般C盘建议35G以上,如果是固态硬盘,勾选“对齐分区”4k对齐,点击确定,执行硬盘分区过程。
6、完成分区后,打开【大白菜一键装机】,映像路径选择系统iso镜像,软件此时或自动提取gho文件,点击下拉框,选择gho文件。
7、点击“还原分区”,选择系统所在位置,一般是C盘,如果不是显示C盘,可以根据“卷标”、磁盘大小选择,点击确定。
8、弹出这个提示框,我们勾选“完成后重启”和“引导修复”,点击是开始执行还原过程。
9、显示这个界面时中执行系统还原到C盘的操作,这个过程需要5分钟左右。
10、操作完成后台式电脑会自动重启,此时可拔出U盘,重新启动进入这个界面,继续进行系统重装和配置过程。
11、系统重装需要5-10分钟左右,在启动进入全新系统桌面后,表示台式机重装系统完成。
总结:以上就是小啄给大家带来的大白菜装机工具的具体使用方法,如果大家的台式电脑遇到重置系统的问题的话可以参考以上步骤,希望本文内容能帮助到大家!
上一篇:
刷机以后电脑怎么重装系统下一篇:
台式电脑怎么连wifi的教程00
:00
后结束






 一分钟预约、五分钟响应、低至30分钟上门
一分钟预约、五分钟响应、低至30分钟上门





