详述电脑重装系统步骤
电脑在使用长了以后就免不了会发生一些问题,如电脑感染顽固病毒木马,杀毒软件查杀不了,安装系统时间长了硬盘里的碎片越来越多,运行的速度越来越慢,出现系统瘫痪不能使用,经常死机等一系列的问题。那么电脑怎么重装系统呢?今天跟小啄来看一下电脑重装系统步骤吧。
电脑重装系统的详细步骤:
一、制作u盘启动盘
1、首先,打开大白菜u盘启动盘制作工具,如图所示,制作U盘启动盘,U盘内存8G以上为佳。
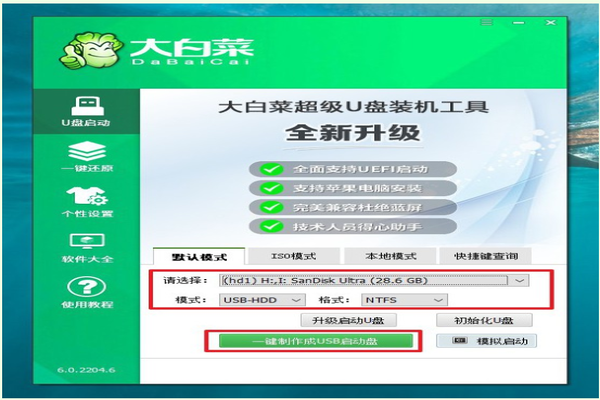
2、然后,下载Windows的镜像系统,并保存在U盘启动盘中,或者保存在电脑中除C盘以外的其他分区中。
3、最后,在大白菜官网查询需要重装系统的电脑型号的U盘启动快捷键。
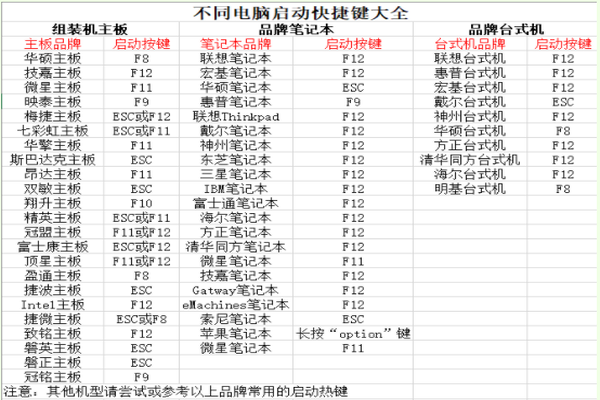
二、设置u盘启动电脑
1、首先,将u盘启动盘插入电脑,按下主机重启按钮。
2、然后,等待电脑出现开机画面时,快速按下U盘启动快捷键,设置U盘启动即可进入winpe界面。
3、最后,选中【1】Win10X64PE(2G以上内存),回车进入winpe桌面。
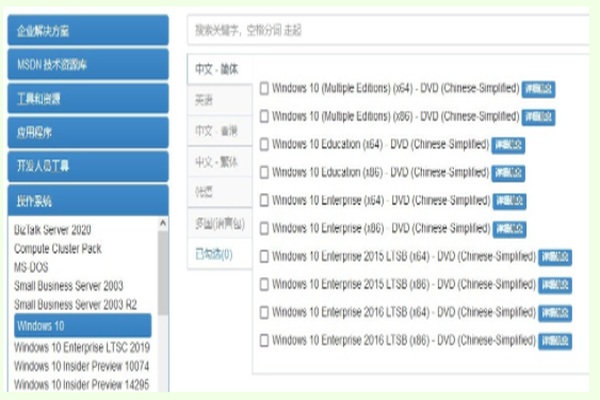
三、u盘启动盘装电脑系统
1、首先,在winpe桌面,打开装机软件,如下图所示勾选,安装系统在C盘,点击“执行”。
2、接着,弹出一键还原窗口时,默认勾选,点击“是”。
3、最后,电脑提示重启,拔掉U盘,无需操作,软件会自动运行,电脑进入win10系统桌面代表重装成功。
上面就是本次电脑怎么重装系统的详细步骤的全部操作。其实,安装系统很简单,看完本篇文章你就会明白,重装系统就是这么简单。而且,u盘启动盘还是可以作为电脑工具使用,里面包含了许多相关的功能,比如说硬盘、内存、显卡等等。希望今天的文章可以帮助到有需要的朋友。
展开全部内容
上一篇:
小白一键重装系统需要联网吗下一篇:
一般电脑店重装系统多少钱相关问答
更多>
新人礼遇,下单最高立减100元
00
:00
后结束





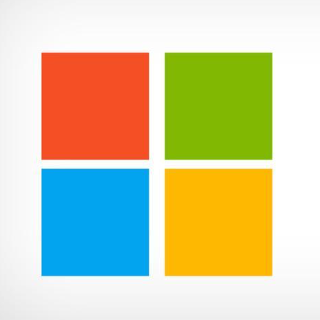
 一分钟预约、五分钟响应、低至30分钟上门
一分钟预约、五分钟响应、低至30分钟上门


